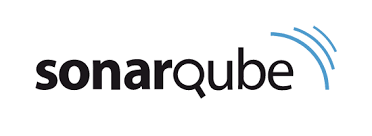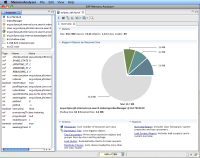Table of Contents
Calidad, pruebas y rendimiento
Calidad del código
SonarQube
Máquina virtual con SonarQube
Para comenzar a trabajar con SonarQube primero debemos contar con la herramienta instalada. Es una aplicación web que debe ser instalada en alguna máquina dentro de la red de forma que todos los desarrolladores tengan acceso a ella.
La instalación puede ser un tanto complicada pero nosotros contaremos con una máquina virtual que ya viene con la herramienta instalado y lista para usar. Asi, descargaremos la Máquina virtual con SonarQube de Bitnami y la importaremos desde VirtualBox.
Al iniciar esta nueva máquina virtual podremos ver en la pantalla la IP que le ha sido asignada (192.168.8.107 en mi caso) y también el usuario y contraseña del usuario de SonarQube que ya se encontrará creado en la herramienta (admin en mi caso). También podemos encontrar en esa pantalla (en rojo) el usuario y contraseña del usuario del sistema Linux de la máquina (bitnami/bitnami). Eso permite que podamos también iniciar sesión en el sistema por si tuvieramos que configurar o instalar alguna herramienta que necesitaramos.
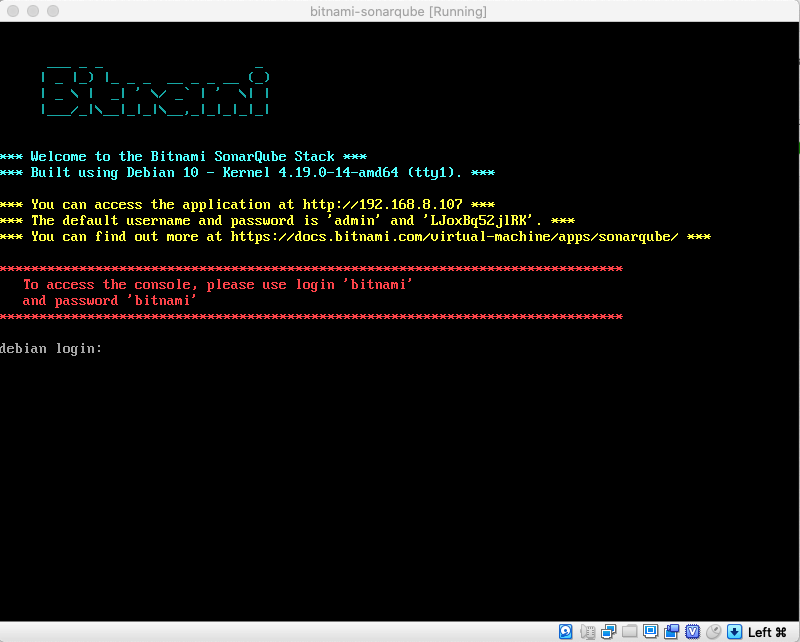
A continuación veremos los pasos que se han de seguir para poner en marcha la máquina virtual de Sonarqube:
Configurar Maven con SonarQube
Aunque la forma más habitual de utilizar SonarQube es hacerlo a través de Jenkins integrando ambas aplicaciones, también podemos lanzar directamente nuestro proyecto contra SonarQube para hacer un análisis del código en cualquier momento.
Lo primero que tenemos que hacer es indicarle a maven cuál es la ubicación de la máquina donde tenemos SonarQube instalado. Para eso, accedemos al fichero ~/.m2/settings.xml y añadimos la siguiente configuración (modificando la IP por la que corresponda en cada caso):
- settings.xml
<settings> <profiles> <profile> <id>sonar</id> <activation> <activeByDefault>true</activeByDefault> </activation> <properties> <sonar.host.url> http://192.168.8.107 </sonar.host.url> </properties> </profile> </profiles> </settings>
Y ahora, en el fichero pom.xml de nuetro proyecto, añadiremos el plugin sonar-maven-plugin para poder lanzar al análisis de código contra el SonarQube que acabamos de configurar:
. . . <build> <pluginManagement> <plugins> <plugin> <groupId>org.codehaus.mojo</groupId> <artifactId>sonar-maven-plugin</artifactId> <version>3.8.0.2131</version> </plugin> </plugins> </pluginManagement> </build> . . .
Asi, en cualquier momento, podremos lanzar el análisis contra SonarQube ejecutando mvn sonar:sonar tras compilar previamente el proyecto.
santi@zenbook:$ mvn clean compile santi@zenbook:$ mvn sonar:sonar -Dsonar.login=admin -Dsonar.password=sonar . . . . . . [INFO] ANALYSIS SUCCESSFUL, you can browse http://192.168.8.107/dashboard?id=com.sanvalero.introrxjava%3AIntroRxJava [INFO] Note that you will be able to access the updated dashboard once the server has processed the submitted analysis report [INFO] More about the report processing at http://192.168.8.107/api/ce/task?id=AXfWTNYWvSx51keoM15i [INFO] Analysis total time: 31.355 s [INFO] ------------------------------------------------------------------------ [INFO] BUILD SUCCESS [INFO] ------------------------------------------------------------------------ [INFO] Total time: 34.022 s [INFO] Finished at: 2021-02-25T00:08:15+01:00 [INFO] ------------------------------------------------------------------------
Para ver los resultados, solamente tendrmeos que acceder a SonarQube introduciendo la IP de la máquina en el navegador (por ejemplo, http://192.168.8.109) y veremos, en la vista general, el proyecto para el que acabamos de lanzar el análisis. Si ya lo hubieramos lanzado antes, lo veríamos actualizado.
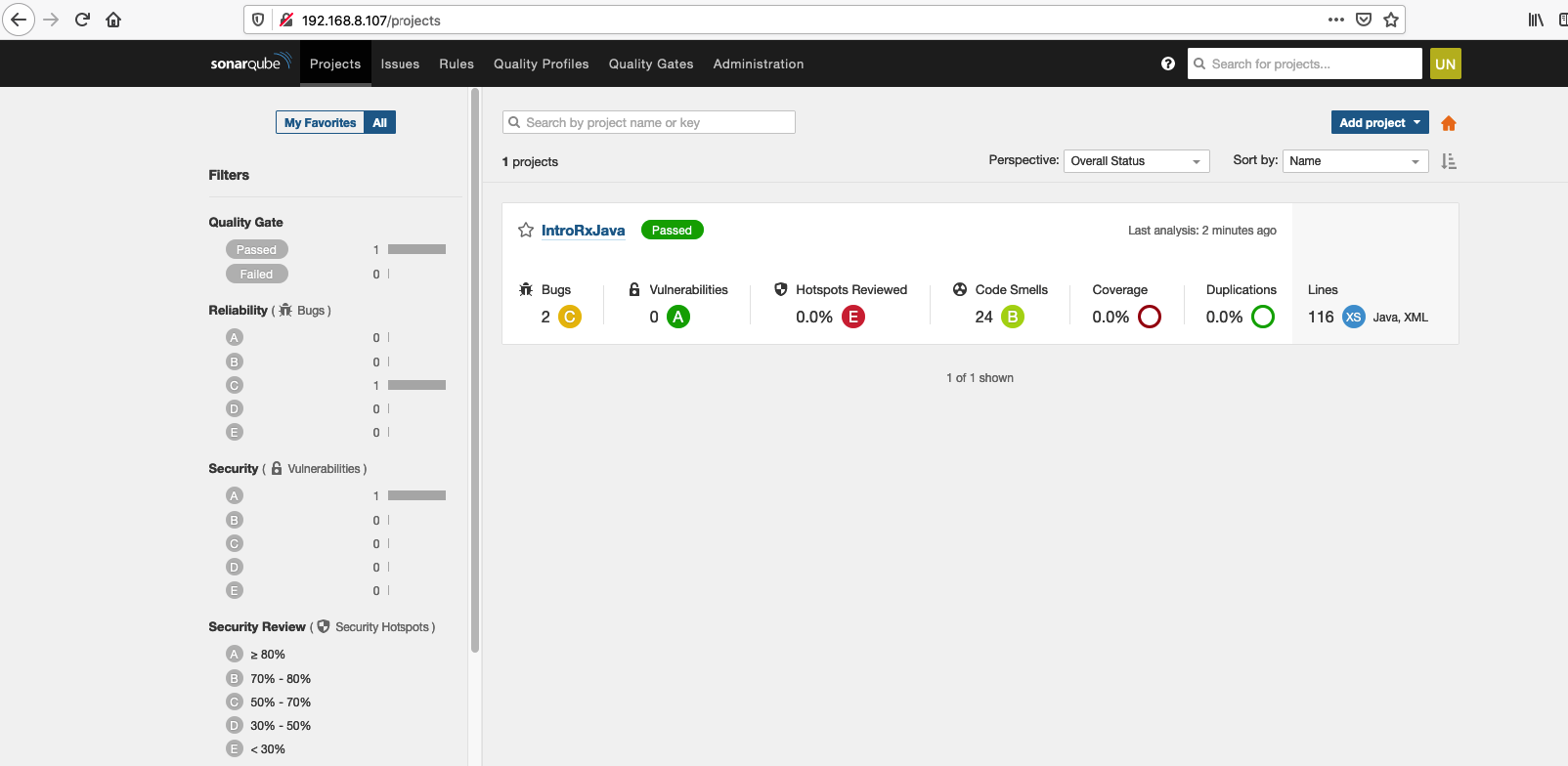
Si pinchamos en el proyecto, entraremos en la vista general del mismo, donde podremos ver algunos parámetros y detalles sobre el análisis del mismo:
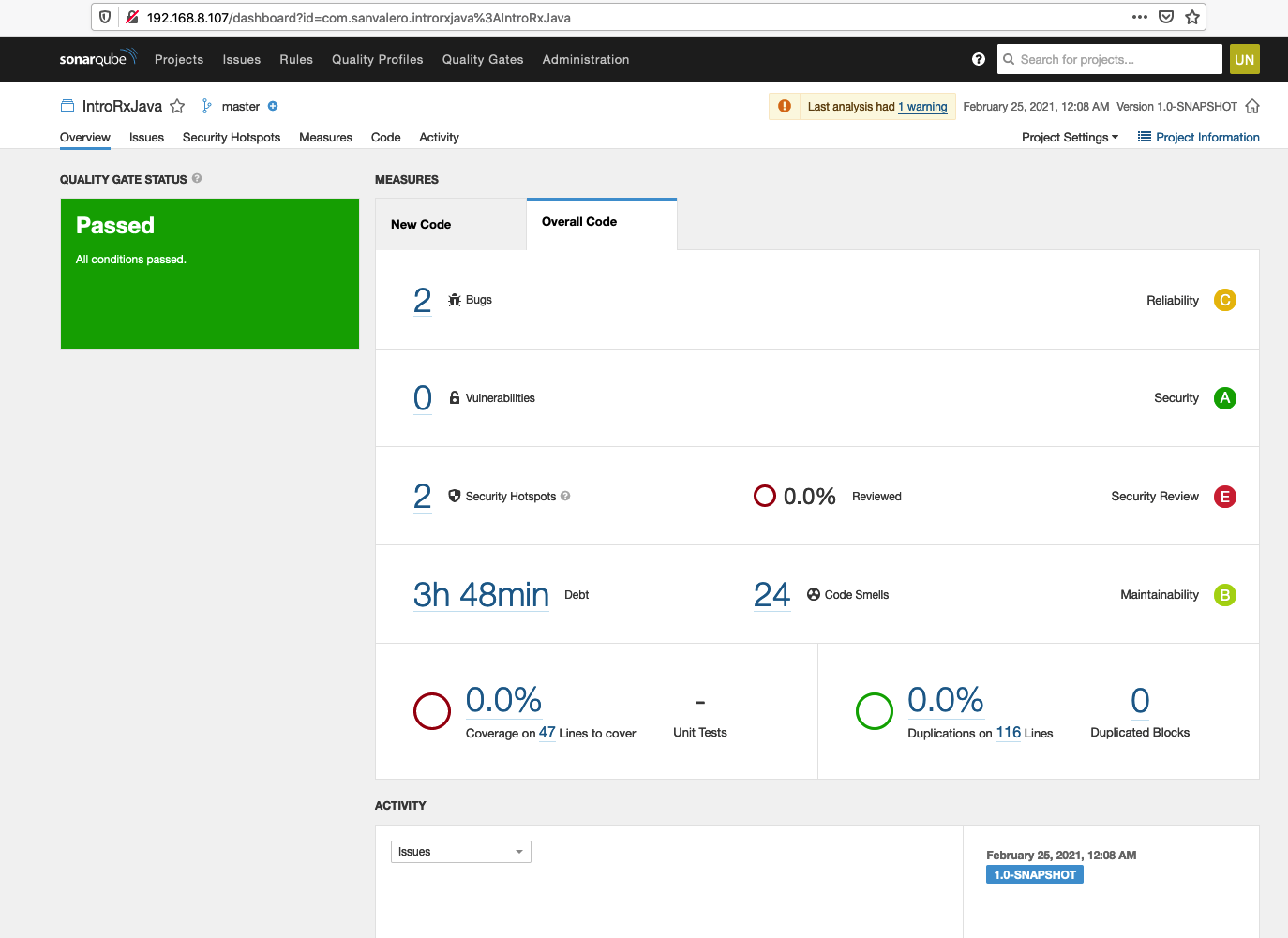
Y, por ejemplo, si accedemos ahora a la zona Issues del proyecto, podemos ver un informe totalmente detallado de todas las deficiencias que SonarQube ha encontrado en nuestro código. Para cada una de ellas nos ofrecerá, a parte de otras tantas acciones, una explicación y una forma de arreglarla, asi cómo la ubicación exacta del fichero de código donde se encuentra.
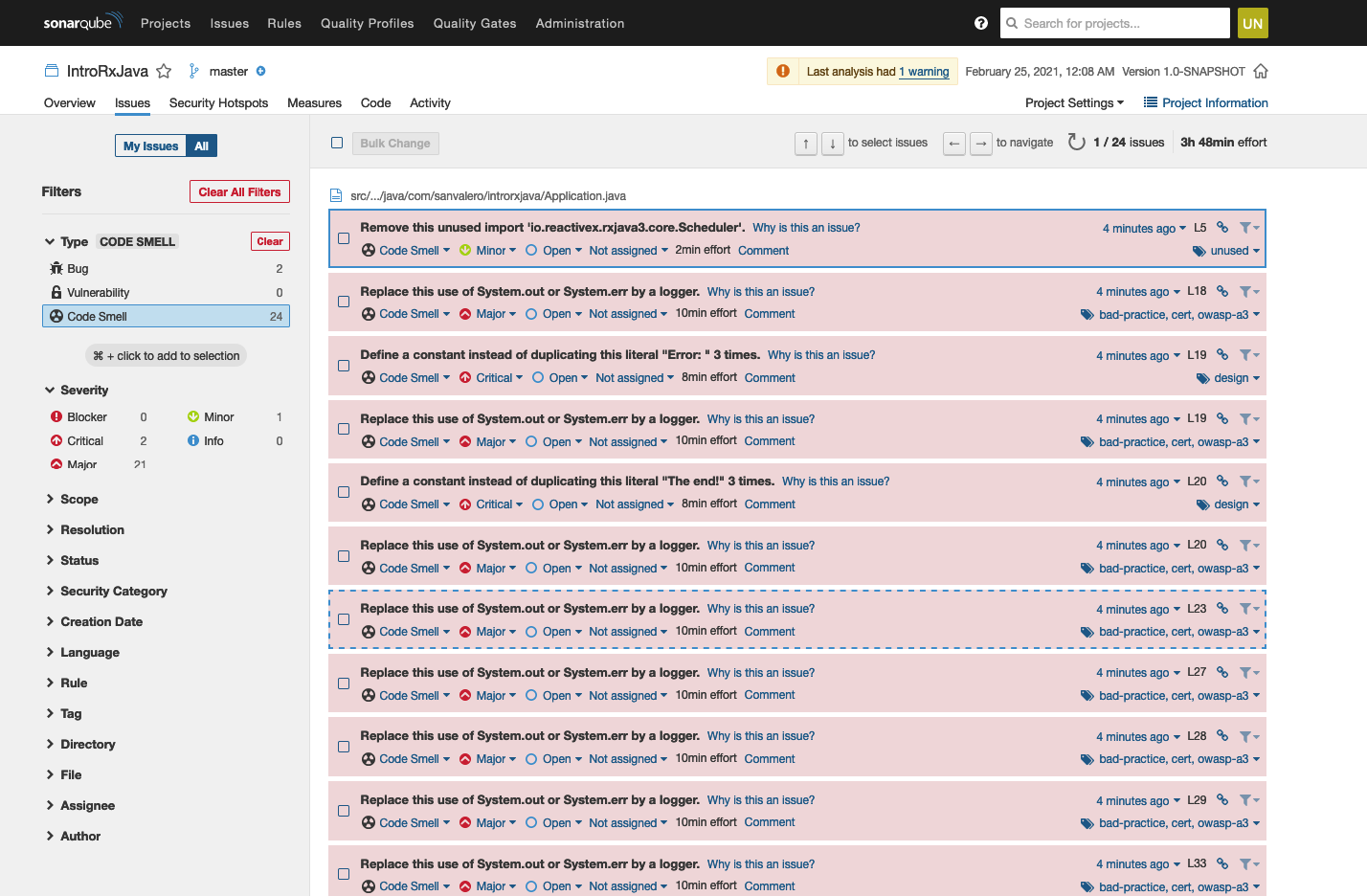
Revisar el análisis de código y corregir defectos en el código
A partir del análisis de código que queda registrado en SonarQube, podemos ver cuáles son los defectos que tiene nuestro código en general (Overall) y también tras el último análisis realizado, con el objetivo de corregirlos en el proyecto para mejorar la calidad del mismo.
Integrar SonarQube con Jenkins
Monitorizar el rendimiento
JConsole
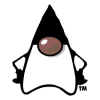
JConsole es una herramienta de las conocidas como APM (Application Performance Monitoring) tools, puesto que permite monitorizar la ejecución de aplicaciones Java.
Permite monitorizar multitud de aspectos en aplicaciones Java locales y remotas: uso de CPU, memoria utilizada, hilos en ejecución, . . . y también realizar volcados de memoria del Heap de Java.
Ejecutar JConsole
Viene disponible “de serie” con cualquier versión de JDK por lo que para instalarla solamente debemos ejecutar el comando jconsole desde la consola:
santi@zenbook:$ jconsole
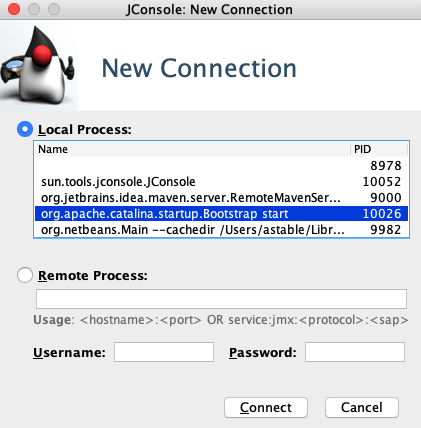
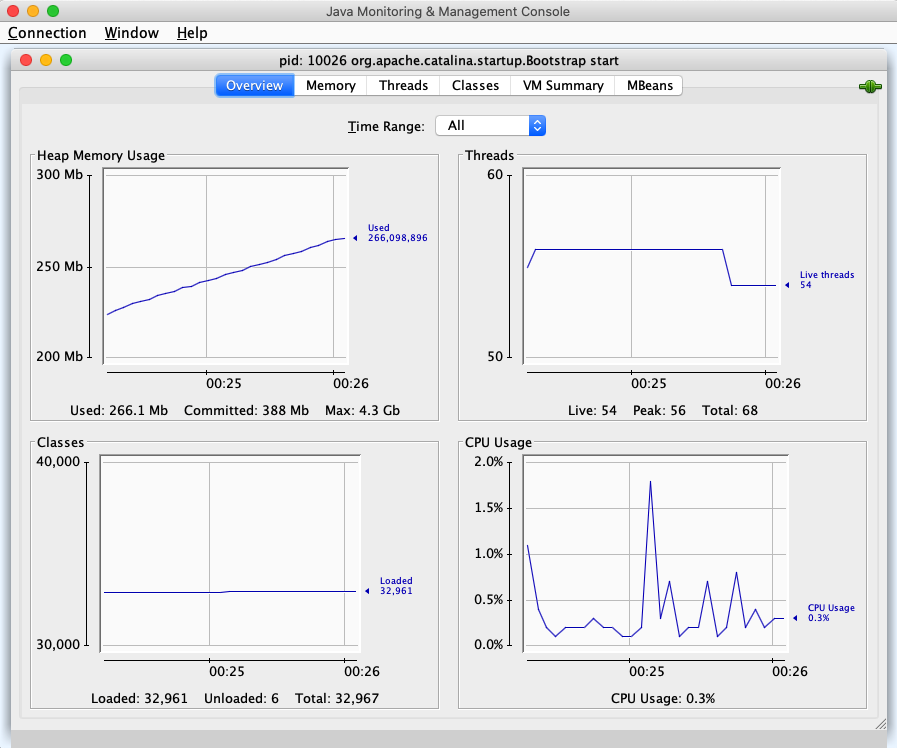
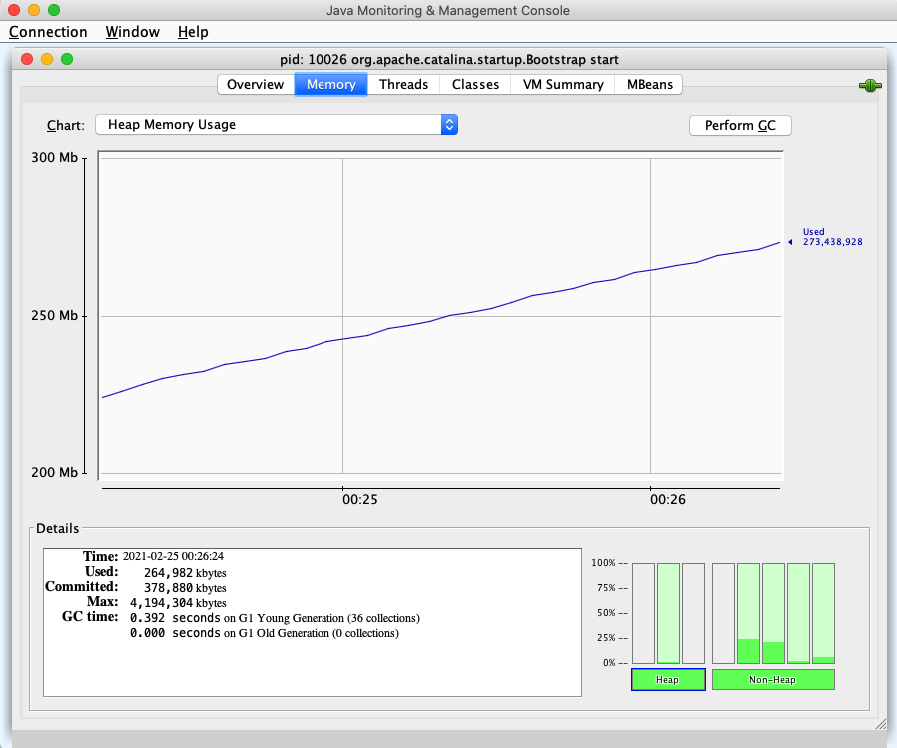
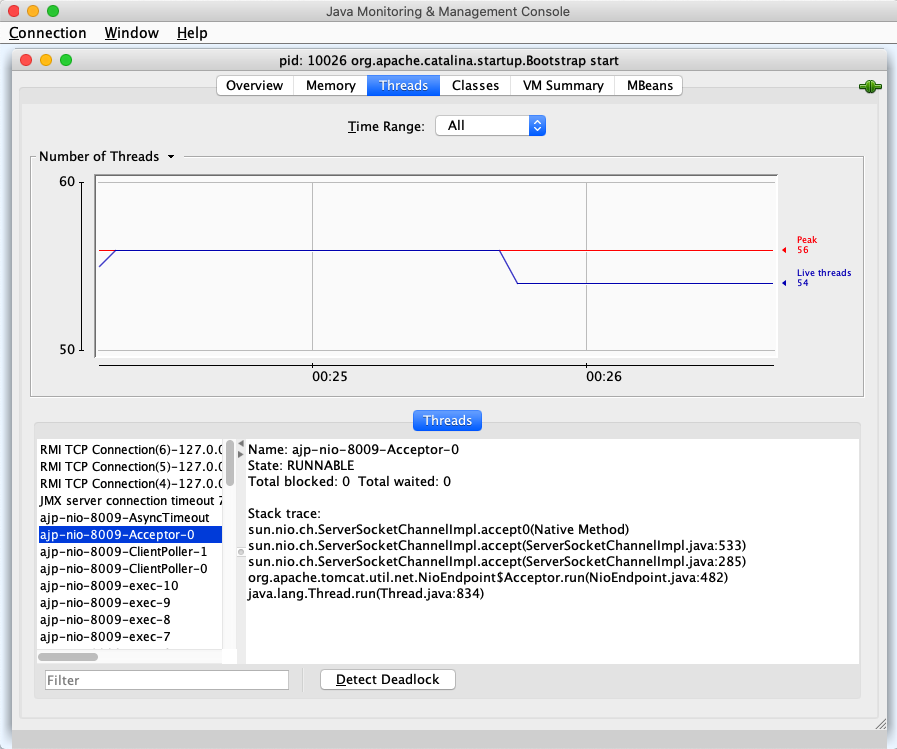
VisualVM
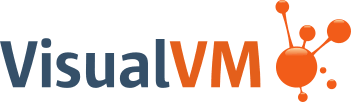
VisualVM es otra herramienta de las conocidas como APM (Application Performance Monitoring) tools, puesto que permite monitorizar la ejecución de aplicaciones Java.
Permite monitorizar multitud de aspectos en aplicaciones Java locales y remotas: uso de CPU, memoria utilizada, hilos en ejecución, . . . y también realizar volcados de memoria del Heap de Java.
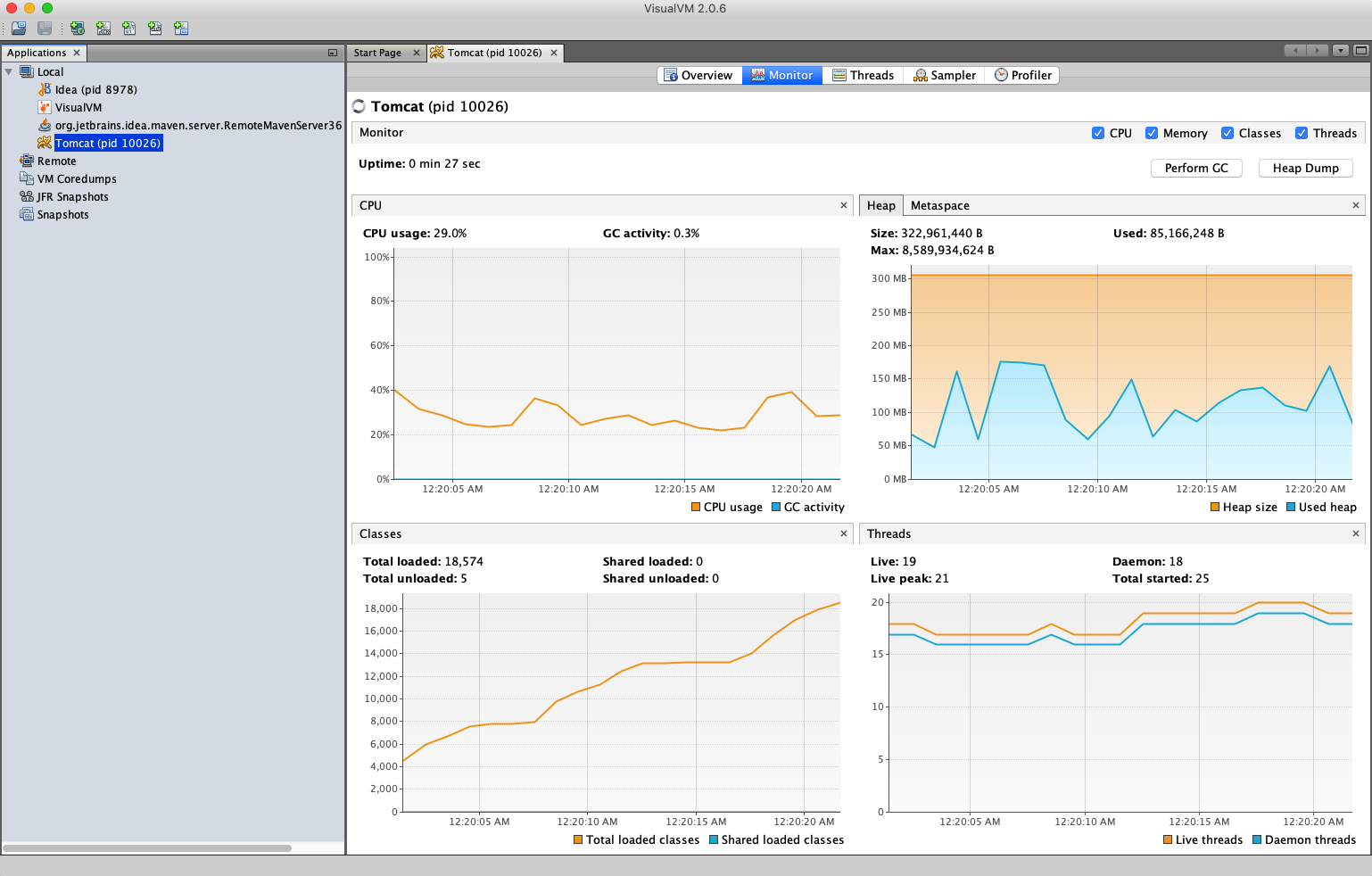
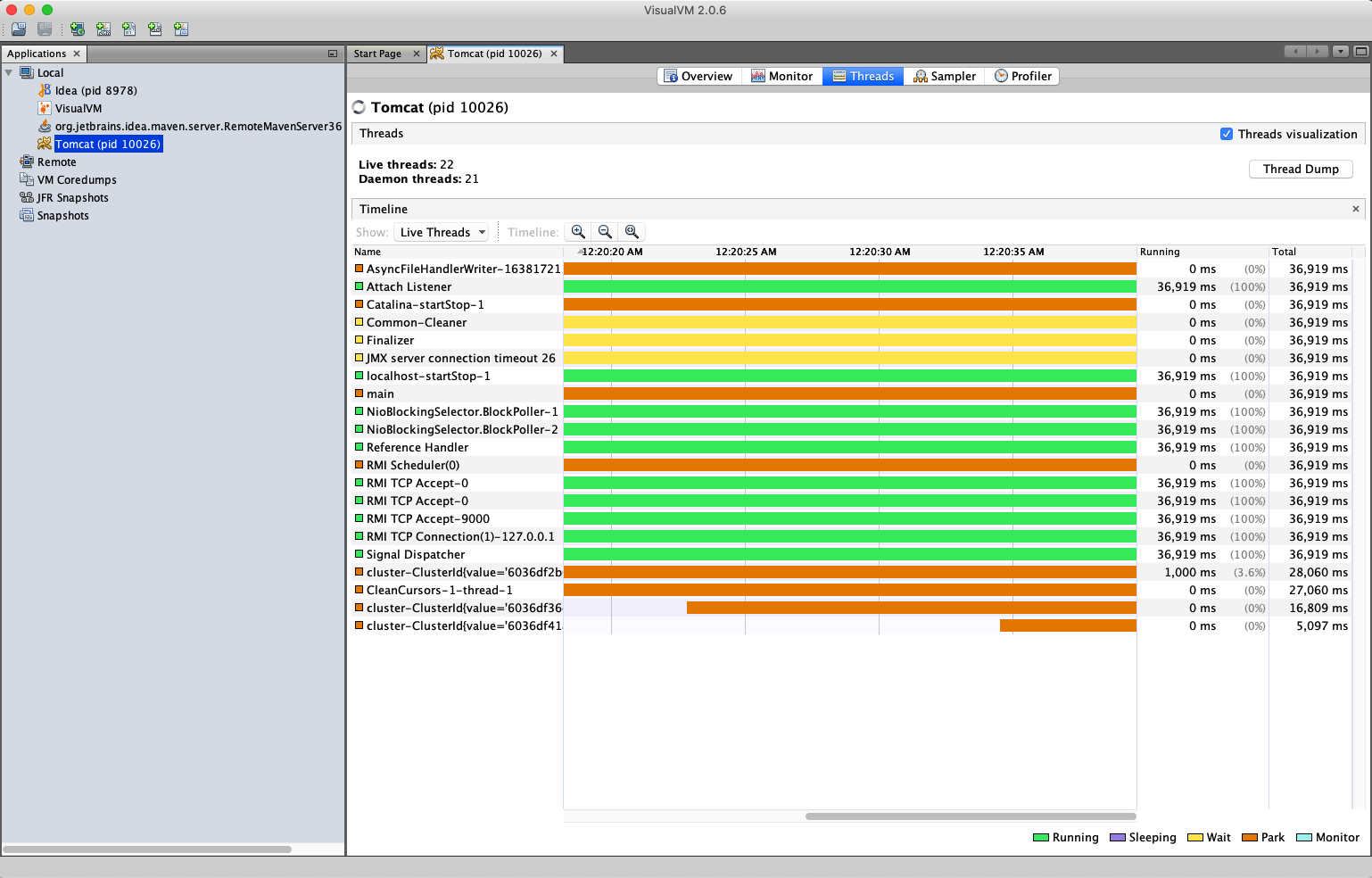
A continuación, en el siguiente video se puede ver como iniciar la monitorización de un aplicación local Java y algunos aspectos importantes a tener en cuenta sobre la misma que ayudará a interpretar los datos y gráficos que muestra la aplicación: